How to print a PDF from this website
Other ways to share information
While printing out information is often the only practical way to put a targeted piece of information in someone's hand there are alternatives if you and the person you are helping has the technology:
- If you both have smartphones; the share menu from smartphones will let you email, whatsapp or message your client straight from the webpage. The advantage here is that the client gets the live page - it will always be up to date and the links work.
- Try the personal guide; if you complete the personal guide either by yourself or with a client you will get a URL that you can email or bookmark. Going back to this page will always give you the latest info on that cancer and gives you or your client a great starting point to access further information. This feature is proving highly popular on the new site and we suggest you try it if you haven't yet.
Making PDFs from the new website
On the new version (2020) of the Cancer Information and Support website we don't yet have a 'Print PDF' button.
We know that some health care professionals find this feature useful.
Below is a guide on how to create a PDF from any page on the Macmillan website. This is a universal solution - you can use it to make a PDF of any page online from your browser.
If you want even better formatting then we suggest using a browser plugin called 'Print friendly' See below for instructions on installing this.
Do you need a PDF?
The pages from the new Macmillan site print well enough (we are making them better for this soon). If you just need one copy for reference or to hand out to someone then using print directly will be quicker than using a PDF - and the information will be up to date.
1. Print your page from the browser
If you do want a PDF find the page you want and then run the Print command. How you do this varies from browser to browser, but the common way is to use the Print command from browser menu. On PCs the CTRL-P command usually does the same thing.
2. Then change the destination to 'Print to PDF'
After you have the 'print this page' screen showing you will see a number of options of where to print the page in the 'Destination' drop down.
Here is an example in Windows 10.
By default the destination will probably be your local printer, either attached to your machine or on the network.
In the destination drop down look for an option to print to PDF. The options here are different from computer to computer.
Most computers will have an option to Print or Save to PDF.
Select that, then, when prompted, give the PDF a name and save it to your computer.
Installing 'Print friendly' to make better print or PDF output
Web browsers released in the last couple of years have extensions or add-ons that allow you to add features and functionality to them.
For creating good print or PDF outputs we recommend installing an extension or add-on called 'Print friendly'.
This will add a button to your browser that lets you print, PDF or Email any webpage on the internet - we've checked it with our content and it makes things significantly better.
You can install on the following modern browsers:
- Chrome
- Firefox
- Microsoft Fuse
- Internet Explorer
- Safari (for Mac)
Visit this page and follow the instructions to install: https://www.printfriendly.com/extensions/
When you are finished you will see a new green print button on your browser.
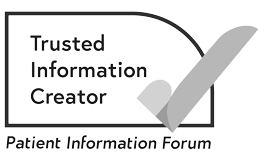
Our cancer information meets the PIF TICK quality mark.
This means it is easy to use, up-to-date and based on the latest evidence. Learn more about how we produce our information.



